
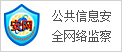
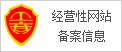



天气预报查询提供全国天气预报,旅游天气预报,国际天气预报,天气资讯 ,天气预报网数据来源中国天气预报网,天气预报查询仅供参考!
1、全盘擦除“修复”
使用较长的一段时间后(2年左右,或根据具体使用频率来定),一些固态硬盘可能会出现掉速等性能下降的情况。这个时候可以考虑使用全盘擦除的方式进行一定的“修复”。考虑到擦除后数据无法恢复,请考虑进行操作的朋友先行做好备份工作。一般现在的厂家也会在更新工具里内置这个功能,但是要注意运行着系统的情况下是无法擦除。
操作办法:
建议用一个U盘作为系统启动盘,记得在BIOS调整设置,把SSD暂时设置成非启动盘;备份好数据后即可用固态硬盘配套工具里的“安全擦除”工具全盘擦除。一些朋友可能在官网没找到类似工具,比方使用SolidStateDoctor这个工具来执行擦除任务。
使用方法非常简单:先选定一个固态硬盘,然后点驱动器工具图标,再点安全擦除图标,然后执行就可以了。
另外还有一些品牌像Intel、三星、英睿达,自带SSD软件也可以重置,让它恢复到出厂的设置。
需要注意的是,每一次重置相当于完成了一次完整的擦写操作,对SSD寿命有影响,不要频繁进行全盘擦除,在性能严重下降时才可执行一次。虽然固态硬盘使用了2年左右,性能确实会有所下降,但整体还是会比机械硬盘速度快,因为即便变慢了一些,大家也没必要去折腾,毕竟SSD的寿命一般也是五年左右。
2、系统平台与数据转移
当遇到大量数据,格式化、分区等操作时要在Windows系统里进行,切勿在其他系统里进行!
比如:朋友新买的一块固态硬盘,老固态硬盘是128GB的,分了2个区。有新固态硬盘之后,就想把老固态硬盘合并为一个区(老固态硬盘上几乎塞满了数据)。做系统的时候,在PE下顺便将老固态硬盘用diskgenius重新分为一个区。
结果装好系统后,发现新固态硬盘正常,老固态硬盘4K性能居然只有10M/S,写入也不到100M/s。格式化后也没用,拆下来装到另一台机器上也没有用。后来执行了全盘擦除才恢复到原来的速度!
原理很简单:操作系统要删除硬盘里的内容时,其实并不是真正删除,而是将该区域标记为空,有新数据写入时就会覆盖这个空的位置。但对于闪存来讲是行不通的;需要先行进行擦除才可以。
所以在不支持TRIM的PE系统上执行的格式化操作,在写入数据时还得要先进行擦除操作。所以大家明白TRIM的重要性了吧,在Windows系统下格式化,系统就会向硬盘发送TRIM指令,告诉硬盘哪些位置能擦除了,固态硬盘就会在空闲时进行擦除,下次写入时就省掉了擦除操作。
Trim没有中文名称,简单的说,就是告诉SSD主控哪些数据占据的地址是“无效”的。
Trim指令的支持需要同时满足以下三个条件:
(1)SSD主控制器和搭配的固件必须支持Trim指令接收。
(2)当前操作系统必须支持Trim指令发送。只有windows7/Server2008R2以上的系统才支持。windowsXP系统是不行的。
(3)当前使用的磁盘驱动程序必须支持Trim指令传输。有一点需要说明,Trim指令现在还不支持发送给RAID阵列。
3、优化机械硬盘
相信很多朋友习惯将非日常使用的软件和收集的图片、电影都收集在机械硬盘里;机械硬盘开机就在不停运行,而我们有时候都在用固态里的东西,机械硬盘几天也用不着一回,我们可以将它重新设置一下。
设置方法:
首先将虚拟内存、临时文件、IE缓存以及所有软件的临时目录都设置到固态硬盘上,防止平时他们去读取机械硬盘。
进入控制面板,点击系统和安全,进入“电源选项”,也可以从屏幕保护程序设置里进入。在你当前的电源计划后点更改计划设置。
点击“更改计划设置”,将关闭硬盘时间设置为5分钟甚至2分钟即可。
设置后机械硬盘就会快速在没有读写操作后停转,达到了延长寿命的目的,放心装着系统的固态硬盘是不受影响的。

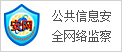
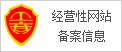



天气预报查询提供全国天气预报,旅游天气预报,国际天气预报,天气资讯 ,天气预报网数据来源中国天气预报网,天气预报查询仅供参考!