
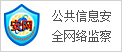
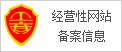



天气预报查询提供全国天气预报,旅游天气预报,国际天气预报,天气资讯 ,天气预报网数据来源中国天气预报网,天气预报查询仅供参考!
文章来源互联网,作品版权归作者所有,如果侵犯了您的版权,请联系本站将在三个工作日内删除。
1、首先制作贺卡的背景。选中插入自选图形里面的“矩形”。
2、在矩形上右击鼠标,选择“设置自选图形格式…”。
3、设置矩形的填充色为浅蓝色,单击“确定”按钮。
4、接着再插入自选图形里面的“心形”。
5、在刚插入的“心形”自选图形上右击鼠标,选择“设置自选图形格式…”。
6、在填充颜色那里选择“填充效果…”。
7、在弹出的“填充效果”窗口中,我们单击选择1处的“双色”,选择2处颜色为“粉色”,单击选择3处的第一种形式,单击“确定”按钮。
8、把“心形”的线条颜色设置为“无线条颜色”,单击“确定”按钮。
9、再次右击“心形”,选择“添加文字”,我们输入“祝”。
10、设置文字的字体、字号以及对齐方式,并设置其“三维效果样式”为“三维样式7”。
11、右击“心形”自选图形,选择“复制”。注意:这里是选择整个自选图形,不是文字哦。
12、用鼠标在背景上单击一下,按“Ctrl+V”组合键粘贴几个一样的自选图形样式,并修改里面的文字。
13、然后我们插入“十字星”自选图形。
14、同样的方法,我们复制一下刚才插入的“十字星”。
15、按“Ctrl+V”组合键粘贴几个一样的,并修改为不同的大小。
16、下面我们在背景上添加文字。右击“矩形”,选择“添加文字”。
17、再右击“矩形”,选择“文字方向”为竖着的格式,接着就可以输入你的文字了。
18、输入文字后,修改文字的字体、字号、颜色等,直到你满意为止。到此,我们的个性贺卡就制作好了。

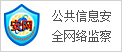
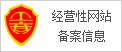



天气预报查询提供全国天气预报,旅游天气预报,国际天气预报,天气资讯 ,天气预报网数据来源中国天气预报网,天气预报查询仅供参考!