
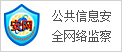
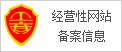



天气预报查询提供全国天气预报,旅游天气预报,国际天气预报,天气资讯 ,天气预报网数据来源中国天气预报网,天气预报查询仅供参考!
文章来源互联网,作品版权归作者所有,如果侵犯了您的版权,请联系本站将在三个工作日内删除。
1、打开图像,并复制 一副本。
2、打开通道面板,发现蓝通道头发与背景对比最强,复制蓝通道。
3、执行< Crtl + I>,将蓝图层反相。
4、观察图片可以发现头与肩膀亮度相对,所以先用【矩形选框工具】选中头部区域。
5、保持选中不变,执行打开【色阶】对话框。拖动直方图下方按钮,调整数字为55、0.93、255(只要看起来分辨比较明显即可)。
6、先将鼻子、额头和颈部这些与背景区分不大的边缘用画笔工具勾勒出轮廓来。
7、先将前景色设成白色,用画笔工具涂抹。边缘较精细,需用比较细的笔勾勒,我这里使用8像素的。
8、再次打来【色阶】窗口,调整直方图下方数字从左到右为91、1.0、186。确定。
9、设置前景色为白色,将人头部黑色和灰色区域涂白。
10、将选区反向,和上方同样的方法,将身体部分涂白,背景涂黑。
11、在这里,由于身体反而比背景暗,需要再次将下半部分反相在用色阶调整。这里不多说了,效果如下。
12、在【通道】面板下方中点击【将通道作为选区载入】按钮,选中身体部分。然后选中RGB通道,返回【图层】面板。
13、执行将选区复制到新图层。
14、这里边缘还有杂边,执行,将白色杂边去掉。最终效果,大功告成。

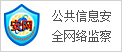
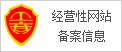



天气预报查询提供全国天气预报,旅游天气预报,国际天气预报,天气资讯 ,天气预报网数据来源中国天气预报网,天气预报查询仅供参考!