
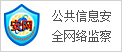
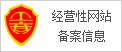



天气预报查询提供全国天气预报,旅游天气预报,国际天气预报,天气资讯 ,天气预报网数据来源中国天气预报网,天气预报查询仅供参考!
1、在Photoshop中新建一个宽600像素,高350像素,72像素的分辨率的大小的空白图像文件,和一张图片素材。
2、把前景色改为R255 , G255 , B153 ,然后填充画布。
3、单击工具箱的“矩形选框工具”,在新建的图像文件中创建一个矩形选区。把前景色改为R255 , G255 , B255,然后新建一个“图层1”,把前景色填充选区。
4、继续用“矩形选框工具”,在创建一个正方形选区。
5、新建 ”图层2“ 选择 ”编辑—描边”命令,弹出“描边”对话框,设置宽度为2,颜色为R255 , G0 , B0,位置为内部,如图所示。后点确认,再取消选区。
6、复制“图层2”为“图层2副本”,向右移动正方形的位置。
7、用同样的方法连续复制和移动位置4次。
8、选择工具箱中的“直线工具”,设置其属性,再继续把前景色改为R58 , G167, B14,然后新建“图层3”,在“图层3”中绘制一条水平直线。
9、按照8步的方法,再继续在图像中绘制出两条直线。
10、打开一幅事先准备好的图片素材,把它拖拽到图像文件中。
11、利用图层蒙版和渐变工具,调整它的效果和大小及位置。
12、单击工具箱中的“文字工具”,设置属性栏如图。将字体颜色设置为和绘制直线相同的颜色(R58 , G167, B14),输入”邮政编码“文字,自动生成文字图层。
13、接着我们制作”贴邮票的位置”,我们用以上相同的方法进行选框描边。具体方法是用“矩形选框工具”在图像中绘制一个正方形选区后,新建“图层5” 选择 ”编辑—描边”命令,弹出“描边”对话框,设置宽度为2,颜色为R255 , G0 , B0,位置为内部,如图所示。后点确认,再取消选区。
14、再用文字工具在制作的“贴邮票的位置”处,输入“贴邮票处”。
15、文字工具的属性设置和上面的“邮政编码”是一样的。
16、再把前景色改为R255,G255,B153,选择“图像—画布大小”弹出“画布大小”对话框
17、选择工具箱中的“椭圆选框工具”在其中创建一个椭圆选区,注:“椭圆选框工具在矩形选框工具里面”
18、再用“矩形选框工具”,属性栏设置为“从选区减去”,然后在图像中将椭圆选区多余的部分减掉。
19、新建“图层6”,将前景色改为R48,G176,B250,然后将其填充。再将“图层6”移到“图层1”下面。
20、这样就完成了,信封的设计。

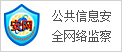
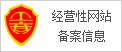



天气预报查询提供全国天气预报,旅游天气预报,国际天气预报,天气资讯 ,天气预报网数据来源中国天气预报网,天气预报查询仅供参考!